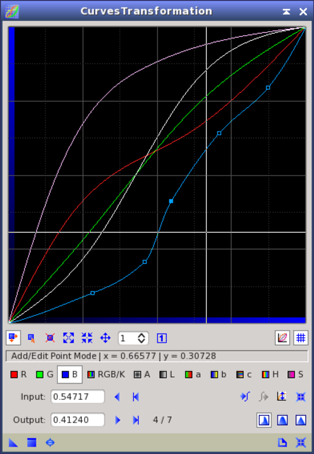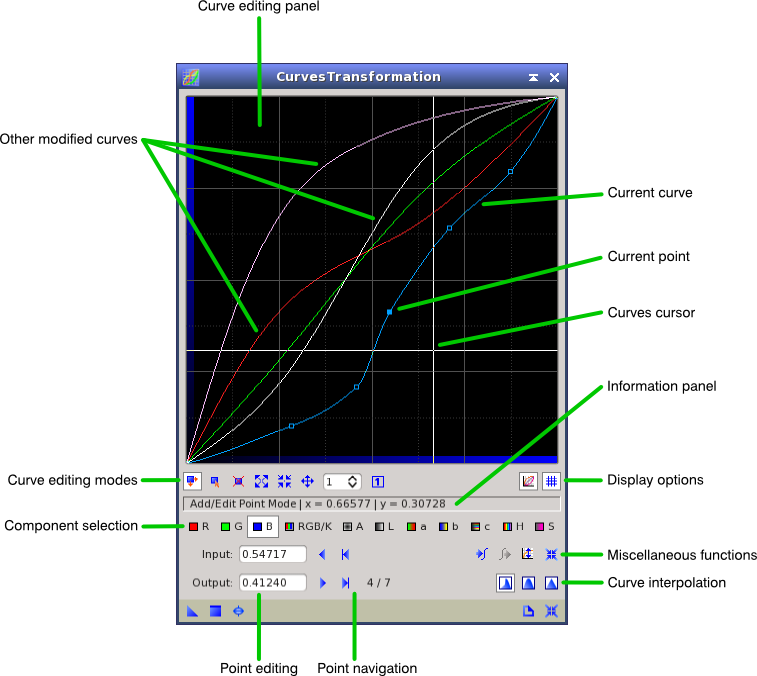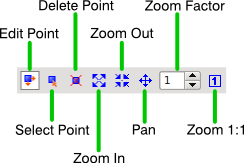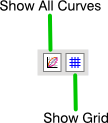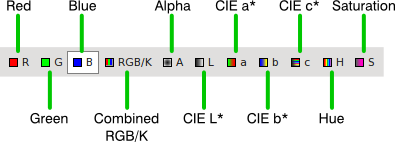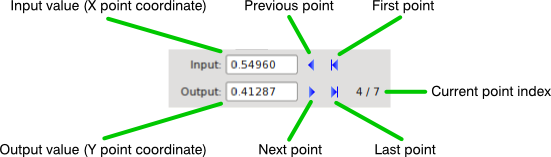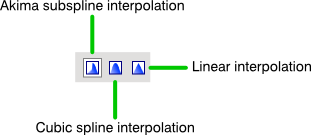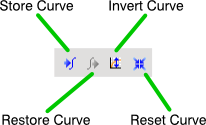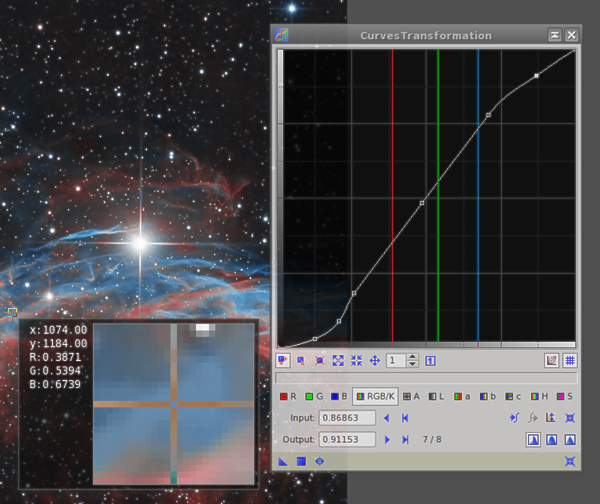The component selection buttons allow you to select one of the 11 available curves for edition. Each curve is applied to either a nominal channel of an RGB color or grayscale image, or to a dynamically generated image component, as described below.
-
Red Channel (R)
-
Applied to the red channel. The red channel is the first nominal channel in RGB color images.
-
Green Channel (G)
-
Applied to the green channel. The green channel is the second nominal channel in RGB color images.
-
Blue Channel (B)
-
Applied to the blue channel. The blue channel is the third nominal channel in RGB color images.
-
Combined RGB/Gray (RGB/K)
-
Applied to the red, green and blue nominal channels of RGB color images, and to the gray nominal channel of monochrome grayscale images.
-
Alpha Channel (A)
-
Applied to the active alpha channel. The active alpha channel, when it exists, defines image transparency in PixInsight, and is always the first channel after the nominal channels: either the fourth channel in RGB color images, or the second channel in grayscale images.
-
Luminance Component (L)
-
Applied to the dynamically generated CIE L* component of RGB color images. The CIE L* component is computed from the RGB components by means of a RGB to CIE L*a*b* conversion, the curve transformation is applied by interpolation, and the transformed L* component is used to perform the inverse CIE L*a*b* to RGB conversion.
-
CIE a* Component (a)
-
Applied to the dynamically generated CIE a* component of RGB color images. The CIE a* component is computed from the RGB components by means of a RGB to CIE L*a*b* conversion, the curve transformation is applied by interpolation, and the transformed a* component is used to perform the inverse CIE L*a*b* to RGB conversion. The CIE a* chrominance component corresponds to the red/green ratio.
-
CIE b* Component (b)
-
Applied to the dynamically generated CIE b* component of RGB color images. The CIE b* component is computed from the RGB components by means of a RGB to CIE L*a*b* conversion, the curve transformation is applied by interpolation, and the transformed b* component is used to perform the inverse CIE L*a*b* to RGB conversion. The CIE b* chrominance component corresponds to the blue/yellow ratio.
-
CIE c* Component (c)
-
Applied to the dynamically generated CIE c* component of RGB color images. The CIE c* component is computed from the RGB components by means of a RGB to CIE L*c*h* conversion, the curve transformation is applied by interpolation, and the transformed c* component is used to perform the inverse CIE L*c*h* to RGB conversion. The CIE c* chrominance component, or colorfulness, defines color saturation as the distance of a color to the origin of the three-dimensional color space.
-
Hue Component (H)
-
Applied to the dynamically generated H (hue) component in the HSV color ordering system. The H component is computed from the RGB components by means of a RGB to HSV conversion, the curve transformation is applied by interpolation, and the transformed H component is used to perform the inverse HSV to RGB conversion. The H component defines color hue as a hue angle from 0 to 360 degrees. However, in PixInsight hue angles are always represented in the normalized [0,1[ range (note the right-open interval), where 1 corresponds to 360 degrees.
-
Saturation Component (S)
-
Applied to the dynamically generated S (saturation) component in a special HSVL* color space. The input RGB components are used to perform two conversions, one to the CIE L*a*b* space and another to the HSV space. The curve transformation is applied by interpolation to the H component, and the transformed H component is used to perform the inverse HSV to RGB conversion. The resulting RGB components are transformed to the CIE L*a*b* space, then the new L* component is discarded and replaced with the original one (the original chrominance componets a* and b* are discarded). Finally, a CIE L*a*b* to RGB conversion is performed to yield the final result. This procedure allows, within reasonable limits, for very controllable and smooth color saturation transformations with full preservation of the luminance and no hue changes.