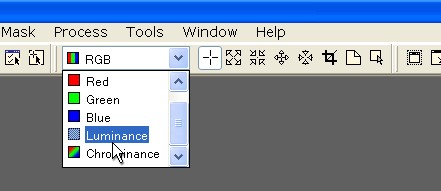|
Displaying Channels |
|
|
|
Red, Green, Blue Individual Channels |
||||||||||||||||
|
|
||||||||||||||||
|
For each image window you can select a specific channel to display those of its existing views that are in the RGB color space. This is known as a window's current channel. The possibility of selecting individual channels to display color images is a powerful feature of PixInsight's interface, because channel selection is not limited to nominal RGB channels, but includes luminance and chrominance channels that are dynamically generated on the fly as you navigate your images. This is the default display mode, and also the only mode available for grayscale views. Color views are shown in full, normal color. In this mode, when color management is enabled for the image, a color management transform and/or a gamma curve may be applied prior sending pixel values to the screen, according to color management settings and associated ICC profiles.
When one of these channels is selected, the displayed image includes only pixel values (samples) from the selected channel. Individual RGB channels are displayed as grayscale images, and color management settings and data are ignored. When this channel is selected, each pixel value on the displayed image is calculated as the luminance in the CIE L*a*b* space. Luminance is a function of individual red, green and blue samples, plus the parameters of the RGB working space (RGBWS) currently associated to the image window. If PixInsight's factory-default RGBWS is used, luminance is calculated in the standard sRGB space. The luminance channel is displayed as a grayscale image, ignoring color management settings and data. The chrominance channels a* and b* are used to generate a color representation of chrominance in the CIE L*a*b* space. The a* channel is represented as red, and the b* channel is represented as green. This is very helpful when one wants to see chrominance noise, or to evaluate how specific RGB working space parameters affect luminance/chrominance separation. The luminance and chrominance display channels play an important role in PixInsight for noise reduction, especially with the SGBNR (Selective Gaussian Blur) algorithm. In the chrominance display mode color management settings and data are ignored. To Select a Channel or Mode for Display:
Performance Issues Depending on your computer's performance and the amount of pixels displayed for the active view, redrawing the image on screen may take some time when the luminance or chrominance channels are selected. Partial RGB to CIE L*a*b* transforms have been implemented in highly optimized assembly code, but despite that, a significant amount of computational work is required. If your machine is on the slow side and you are having trouble with this, an obvious way to speed up things is to use moderately high zoom ratios when inspecting the image in luminance and chrominance, so that the number of pixels drawn is kept reduced. |
||||||||||||||||