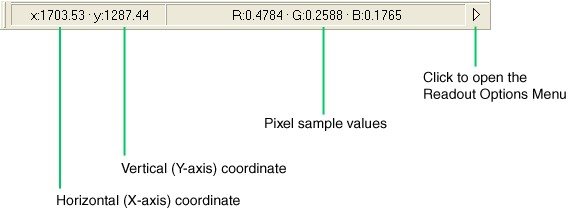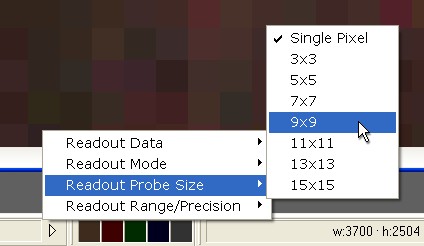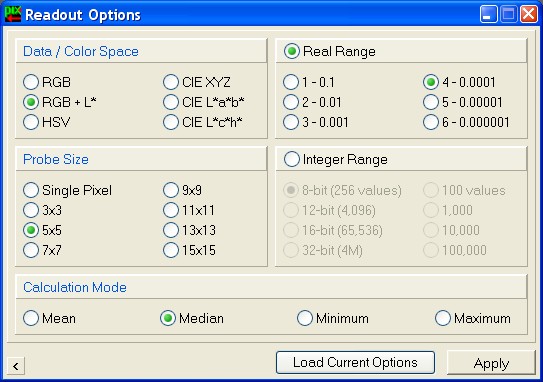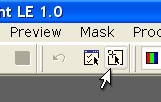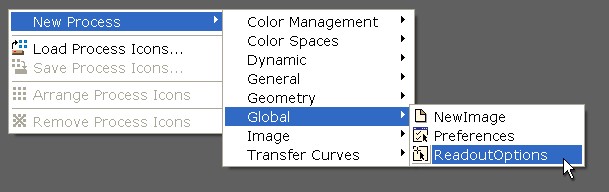|
PixInsight provides a set of tools designed to give efficient and accurate readings of pixel values and image coordinates. These tools are globally known as readout tools, and the set of global options that control how readouts are generated and presented to the user is known as Readout Options.
Obtaining Readouts
The Readout Tool Bar
When the mouse cursor is over any image, this tool bar gives direct readings for the current cursor coordinates and the corresponding pixel values.
The Readout tool bar is visible by default. You can control its visibility at your will with the main menu option.
Coordinate System
Rectangular coordinates are given in pixels with 2 decimal digits precision. In PixInsight LE 1.0, the coordinate system cannot be modified. The origin of coordinates is the upper-left corner of the image. Horizontal (X-axis) coordinates increase from left to right, and vertical coordinates (Y-axis) increase from top to bottom. Note that the coordinates given ar those of the active point of the cursor. For example, if the cursor shape is a single hairline cross, as is the normal readout cursor, coordinate readings correspond to the center of the cross. We have tried to do our best to have cursor shapes that provide an intuitive feedback to the user.
Pixel Values
Pixel values can either be obtained from a single pixel, which is located at the coordinates shown, or calculated for a square, odd-sized box centered at the pixel whose coordinates are shown. Output data and calculation procedures are governed by the Readout Options set, as described later on this document.
Readout Options
Readout Options is a global object containing a set of settings used to control how readout information is generated and presented. The current state of Readout Options is kept in the Windows Registry and is retrieved upon execution of the PixInsight application.
Here is a detailed explanation for each Readout Options data item.
Data/Color Space
Readouts can be generated in various color spaces for RGB color images. In PixInsight LE 1.0, one among the following data modes can be selected:
|
This readout data mode
|
Gives the following readout data
|
|
|
RGB
|
Individual red, green and blue sample values.
|
|
RGB + L
|
Individual R, G, B sample values, plus normalized CIE L* (luminance).
|
|
HSV
|
Normalized hue, saturation and value components in the HSV color space.
|
|
CIE XYZ
|
Individual X, Y, Z components of a unit vector in the CIE XYZ space.
|
|
CIE L*a*b*
|
Normalized components in the CIE L*a*b* color space
|
|
CIE L*c*h*
|
Normalized components in the CIE L*c*h* color space
|
For grayscale images no data mode can be selected (in fact this item is ignored) and the unique sample value available is always given for readout.
Probe Size
Readout information can be generated either for a single pixel or for a square, odd-sized box centered at the current cursor position. The length in pixels of the readout box side is called the probe size. In PixInsight LE 1.0, probe size can vary in the set {1, 3, 5, 7, 9, 11, 13, 15}.
Calculation Mode
When the probe size is greater than one, that is, when a readout box is being used, readout values are calculated for a set of contiguous pixels. This opens the possibility to specify a readout calculation mode. In PixInsight LE 1.0, one among the following readout calculation modes can be selected:
|
This readout calculation mode
|
Gives the following information
|
|
|
Mean
|
The arithmetic mean of the set of pixel samples in the readout box. This is the sum of sample values divided by the square of the probe size.
|
|
Median
|
The median of the set of pixel samples in the readout box. Since the number of pixels in the readout box is always odd, this is the value of the central element of the ordered sequence of sample values.
|
|
Minimum
|
The minimum sample value found in the set of pixel samples of the readout box.
|
|
Maximum
|
The maximum sample value found in the set of pixel samples of the readout box.
|
Range
This option represents the dynamic range employed to represent readout pixel sample values:
- Normalized real readouts
These are real numbers in the range [0,1], where 0 corresponds to absence of signal (black) and 1 corresponds to maximum signal (white). If this option is selected, the number of decimal digits shown can be specified from one to six, that is, real readout values can be generated with resolutions varying from 0.1 to 0.000001.
- Integer readouts
If this option is selected, the range of integer values can be specified. Available ranges are: 8-bit (0 to 255), 12-bit (0 to 4095), 16-bit (0 to 65535) and 32-bit (0 to 4294967295), plus four decimal ranges: 100 (0 to 99), 1000 (0 to 999), 10000 (0 to 9999) and 100000 (0 to 99999). Independently of the integer range selected, zero corresponds to black (no signal) and the maximum range value corresponds to white (full signal).
To Modify Readout Options
To open this menu, click on the right-arrow located at the right side of the readout tool bar. Here you have access to the whole global set of readout options.
- ReadoutOptions Process
An instance of the ReadoutOptions process can be used to establish the current Readout Options, to store the instance data as a process icon temporarily on the main window's work area, and to save it permanently in a process icon set module (.pi-psm file). An instance of ReadoutOptions can only be executed globally. The ReadoutOptions standard interface is the Readout Options processing window:
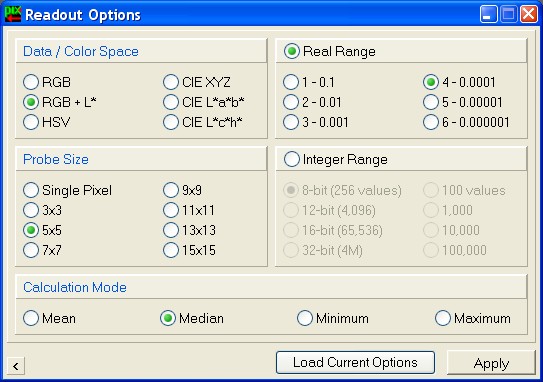
On this window, click the Apply button to set the options selected as the current global Readout Options. The Load Current Options button reloads the current Readout Options in the controls of this window.
All the standard processing window operations regarding process drag objects, creation of process icons, etc., apply to the Readout Options window. Since the ReadoutOptions process is for global execution only, instances of ReadoutOptions cannot be applied to image views or previews.
To open the Readout Options processing window, you can use either the or the main menu items. You can also click the associated tool button on the Edit tool bar:
Finally, you can instantiate a new ReadoutOptions process as an icon on the main window's work area with the main window's context menu:
|