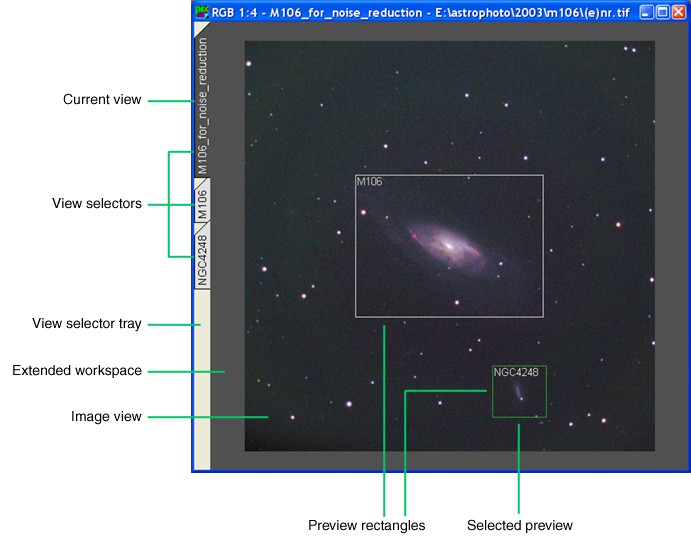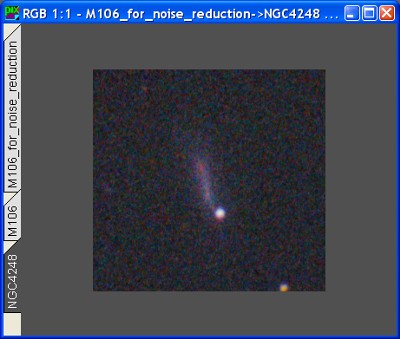|
A First Look into Previews |
|
|
|
|
|
|
|
Consider the M106 image shown on the figure below. Suppose you have devised some state-of-the-art processing strategy and you want to have it thoroughly tested before actually applying it to your image. In PixInsight, the natural way to do so is through one or some previews, suitably defined on particularly interesting areas of the image. The figure shows a couple of previews, as they can be seen when defined on an image view in PixInsight. In our example, we have decided to use one preview for the main galaxy, and another one for the small NGC 4248 galaxy, near the bottom of the field. Let's introduce some frequently used terms and concepts regarding PixInsight's previews: A preview cannot exist without being associated to an image window. Previews must always be considered as image-dependent objects. On its parent image window, a preview is accessed through its associated view selector. View selectors are small vertical tabs located on the view selector tray, which can be found on the image window's left edge. To select a preview as the current view of its parent window, simply click its view selector. A preview is a rectangular area defined on its parent window's image view. The preview rectangle is defined by its anchor position, given by the x and y coordinates of its upper left corner, and by its width and height. The coordinate system here is the same commonly used for images: the origin is at the upper left corner, horizontal (x-axis) coordinates grow from left to right, and vertical coordinates (y-axis) increase from top to bottom. Identifiers are properties of any view object in PixInsight, that is, of both image views and previews. A preview identifier is a sequence of characters (also known as a string) that uniquely identifies the preview object in the context of its parent image window. You can change and provide custom preview identifiers at your will. The same syntax rules and restrictions hold for both image view identifiers and preview identifiers. At this point you might want to have a look at the formal definition of identifiers syntax included in the section on image windows basics. From the section mentioned, we recall that to unambiguously identify a preview object in the program's global context, both the parent image view's identifier and the preview's identifier are used, separated with the member of operator: "->". For example, in the figure above, we have the previews: M106_for_noise_reduction->M106 Using meaningful identifiers greatly simplifies work and prevents confusion in PixInsight. If you don't specify custom identifiers, PixInsight assigns default ones. Some user-definable, global preferences options govern how default identifiers are generated. By default, previews are named as PreviewNN, where NN is a zero-padded number beginning with one and increasing automatically as previews are created in an image window: Preview01, Preview02, and so on. A preview subimage is initially extracted from the preview's parent image view, comprising those pixels that fall inside the preview's rectangle. The subimage is where all of the preview operations take place, and its pixels are used to represent the preview on the screen. The preview subimage is a temporary object, since it is restored at the beginning of each preview operation.
The figure above shows the NGC4248 preview, as defined in the figure at the beginning of this section. The preview is selected as its parent window's current view —note how the preview's view selector, as well as the window's caption, informs about this state. What is drawn on the screen is the preview's subimage. You can navigate this subimage, obtain readouts from it, work with its histograms, etc... You can handle a preview mostly the same way that a window's image view. When you have more than one preview defined in the same image view, only one of them can be the selected preview at a given time —don't confuse this with the image window's current view. As can be seen in the figure at the beginning of this section, selected preview rectangles are drawn with a special color; by default it's green, but it can be changed through global preferences. Most of the available preview operations can be performed on the selected preview, including changing its properties, storing and resetting its subimage, destroying it, etc. |