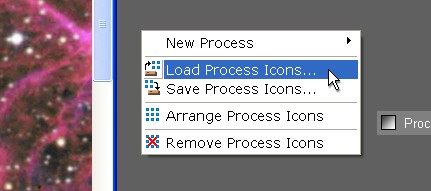|
Managing Process Icons |
|
|
|
Selecting and Moving Process Icons |
|
|
|
A process set module is a special disk file that you can use to store a set of process icons in PixInsight. You can save your icons as a process set module, which you can share or reuse for new processing projects. Process icon set modules carry the ".pi-psm" file extension. PixInsight's pi-psm proprietary format includes a process versioning system, ensuring that modules created with current versions of PixInsight will work in future versions as well. In addition, the pi-psm format is modular, which means that the user can define new process classes through the API and they will work automatically with existing implementations. pi-psm files generated with PixInsight LE will be accepted without any problem in PixInsight Standard. However, the reverse transfer is not guaranteed to work, since standard editions define processes that have not been included in limited editions, and there is no way to define a new process with a limited edition. The pi-psm proprietary format specification will eventually become publicly available. However, there is no plan to do so as of the present date.
PixInsight's main window works much the same way as the Window's desktop. You can define a selection rectangle with the mouse to include some process icons. This way you can have a set of selected process icons to apply some actions to them. When a process icon is selected, it paints itself with a distinctive color. For example:
If you only want to select a single process icon, just click it. When you have one or more icons selected, click on a selected icon and drag the mouse cursor to move the selected set anywhere on the main window's work area:
The entire set of existing process icons at a given moment is sorted according to the position of each icon within the main window's work area. A process icon's position is given by the screen coordinates of its top left corner relative to the main window's top left corner. Ordering of icons is performed from top to bottom and from left to right, that is, vertical position takes precedence over horizontal position. Ordering of process icons is often important, because some processes may be intended to be applied before others, and the precise sequencing can be essential. The menu option takes into account the existing positional order, so you should make sure your icons are properly ordered on the screen whenever you are storing them to share a processing procedure, or to reuse them after some time, when you may fail to remember what you can see clearly now. You define how your icons are ordered by simply moving them: just take into account the top-to-bottom-left-to-right rule, and all will be fine.
The Load and Save options will read and write, respectively, a process set module from/to a .pi-psm file. To merge a .pi-psm file's icon set with the existing icon set, hold the Shift key pressed while activating the Load option (either by clicking a tool button or by selecting a menu item). The Arrange option will organize your icons by packing and relocating them close to the bottom right corner of the main window's work area. The current positional order of icons is always preserved. Finally, the Remove option will destroy the entire set of existing process icons. Whether you are removing icons or loading a process set module without merging it with existing icons, appropriate warning messages and confirmation requests are generated.
By right-clicking on a process icon, you open the Process Icon context menu. On this menu you can select some options to work with the icon or set of selected icons:
|